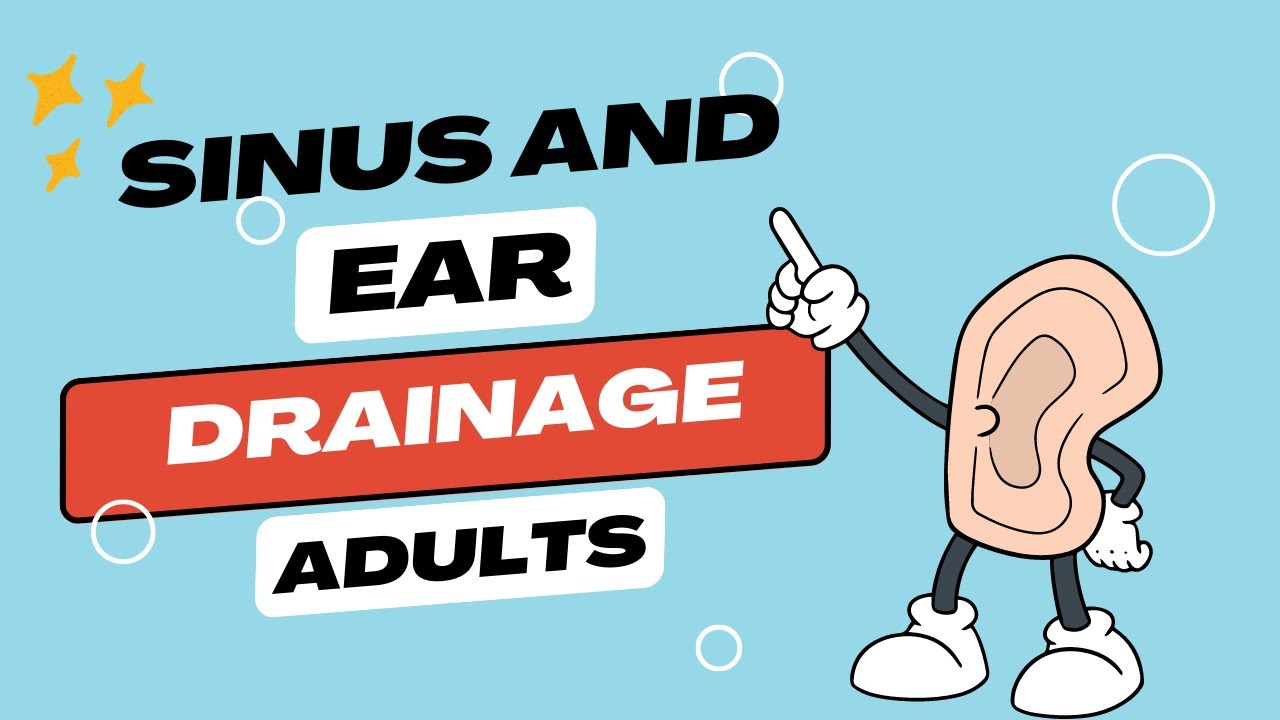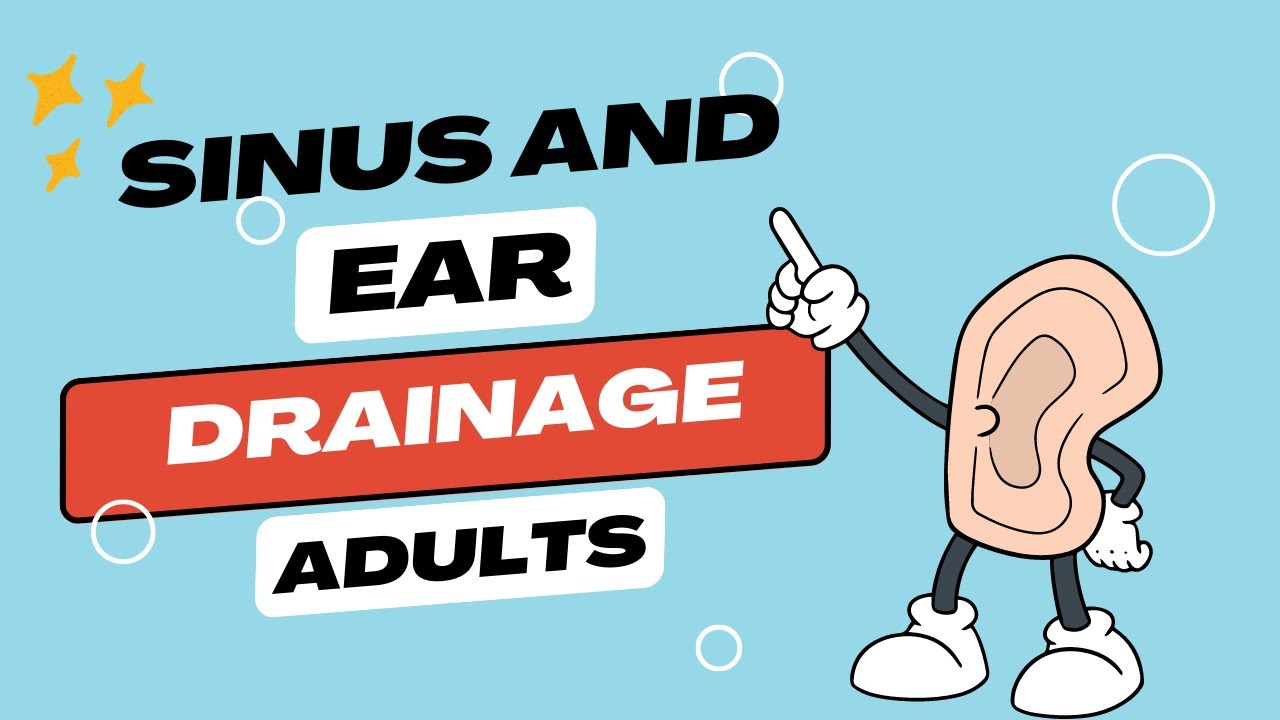Apply Now
Effective Ways to Download Windows on Mac in 2025
Starting a new journey into the world of Windows on your Mac can be an exciting venture. As technology evolves, you may find yourself needing to run Windows applications, games, or systems without compromising your Mac's performance. Understanding how to properly
download Windows on Mac and efficiently run Windows operating systems will enhance your experience and productivity. This article serves as a comprehensive guide outlining various methods for installing Windows on a Mac, their compatibility with macOS, and recommendations for the best practices.
We will cover topics like using Boot Camp, Virtual Machines, and various software solutions, focusing on the latest compatibilities with Windows 10 and Windows 11. You'll also gain insights into optimizing performance, common troubleshooting issues, and tips on switching from Mac to Windows with ease. Lastly, we will provide valuable insights into managing data transfers between both operating systems.
By the end of this article, you will have a solid understanding of how to set up your Mac to run Windows smoothly, ensuring that you're well-prepared for any task that comes your way.
Choosing the Right Method to Install Windows on Mac
When it comes to installing Windows on Mac, the first step is to determine the method that best suits your needs. There are several approaches, each with its advantages and potential drawbacks.
Boot Camp: Dual Boot Windows on Mac
Boot Camp is a utility that comes built into macOS, allowing you to dual-boot macOS and Windows. This setup provides a full installation of Windows, ensuring optimal performance for demanding applications and games. With Boot Camp, you can allocate a portion of your Mac’s storage to create a Windows partition, enabling seamless switching between operating systems.
To install Windows using Boot Camp, you can follow these steps:
1. Open Boot Camp Assistant and create a Windows USB installer.
2. Download the Windows ISO file from Microsoft.
3. Partition your Mac's hard drive for the Windows installation.
4. Follow the on-screen instructions to complete the installation.
Keep in mind that you may need to install additional drivers to ensure all of your Mac's hardware works properly in Windows.
Virtual Machines: Running Windows on Mac Simultaneously
For those who want to run Windows applications without rebooting, using a virtual machine (VM) is a perfect solution. Software like Parallels Desktop or VMware Fusion allows you to run Windows alongside macOS. This makes it easy to switch back and forth between operating systems without restarting your device.
Installing Windows on a virtual machine involves:
1. Choosing software like Parallels or VirtualBox.
2. Creating a new virtual machine and allocating resources like RAM and hard drive space.
3. Installing Windows from an ISO file directly within the VM software.
Virtual machines provide flexibility for users needing to run lighter Windows applications, but they may not handle resource-intensive tasks, such as gaming, as effectively as Boot Camp.
Considerations for Compatibility and Upgrades
Whichever method you choose, understanding your macOS Windows compatibility is essential. As Apple transitions to Apple Silicon (M1 and M2 chips), some applications may perform differently compared to Intel-based Macs. Additionally, it’s crucial to ensure your Windows version is compatible with your Mac’s hardware.
When opting for Windows 11, verify that your Mac meets Microsoft’s system requirements, as this version includes updates and features not present in Windows 10. Before installation, always back up your Mac data to avoid potential loss during the Windows setup.
Optimizing Performance of Windows on Mac
Enhancing the performance of Windows operating systems on your Mac involves various strategies.
Maximizing Resource Allocation
One of the critical aspects of running Windows successfully on a Mac is optimizing resource allocation. When setting up a virtual machine, it’s essential to assign adequate memory and CPU resources to ensure smooth performance.
For Boot Camp installations, optimize your Windows settings:
1. Adjust visual effects to maximize performance.
2. Disable unnecessary startup programs.
3. Make sure you’re using the latest drivers for your Mac hardware.
Effective Use of Drivers and Software
To improve functionalities, you need the Windows drivers for Mac. Boot Camp will typically install these automatically, but ensure they are kept updated for optimal performance. Virtual machines may have specific tools that allow seamless integration, such as shared folders and clipboard synchronization.
Consider using applications like Wine to run Windows applications directly from macOS. This can help save storage space and streamline workflow if full Windows installation is unnecessary.
Common Troubleshooting Tips
You might encounter various performance issues while running Windows on a Mac. Here are some common troubleshooting steps:
- Ensure sufficient disk space is available on both partitions.
- Regularly update both macOS and Windows.
- Assess any software conflicts that might arise from using dual operating systems.
Utilizing tools like the Windows setup assistant for Mac can also help streamline the setup process and fix installation issues more efficiently.
Transferring Files Between macOS and Windows
Managing data between macOS and Windows systems is crucial for productivity. Both environments offer different file management systems, which can lead to challenges when transferring files.
Utilizing Shared Folders
Using shared folders simplifies file transfers between operating systems. Virtual machine software conveniently allows you to create a shared folder accessible from both macOS and Windows, making data management smoother.
For Boot Camp users, you can use a USB drive or cloud service (like Google Drive or Dropbox) to transfer files easily.
Backup Practices Before Windows Installation
Before diving into your macOS Windows installation, back up essential data. Using Time Machine or other backup methods ensures that your critical files remain safe, allowing for peace of mind during the installation process.
Consider creating a bootable Windows USB if you anticipate needing to reinstall Windows in the future. This saves time during unexpected system repairs.
Maximizing Network Settings for Efficient Transfers
Configuring network settings can significantly affect data transfers between macOS and Windows. Ensure both systems are connected to the same network and take advantage of file-sharing protocols to enhance the efficiency of data movement.
Conclusion
In summary, installing and using Windows on your Mac in 2025 has become more seamless, thanks to various options like Boot Camp and virtual machines. By following the right steps, optimizing performance, and understanding compatibility between macOS and Windows, you will enjoy the best of both worlds.
Always keep your systems updated, utilize shared folders for file transfers, and ensure you have reliable backup practices in place. With these practices in mind, you'll gain the efficiency and productivity you desire while navigating Windows applications on a Mac.
It’s part of generated content. Can i generate another part?