Effective Ways to Delete a Page in Word: Practical Guide for 2025
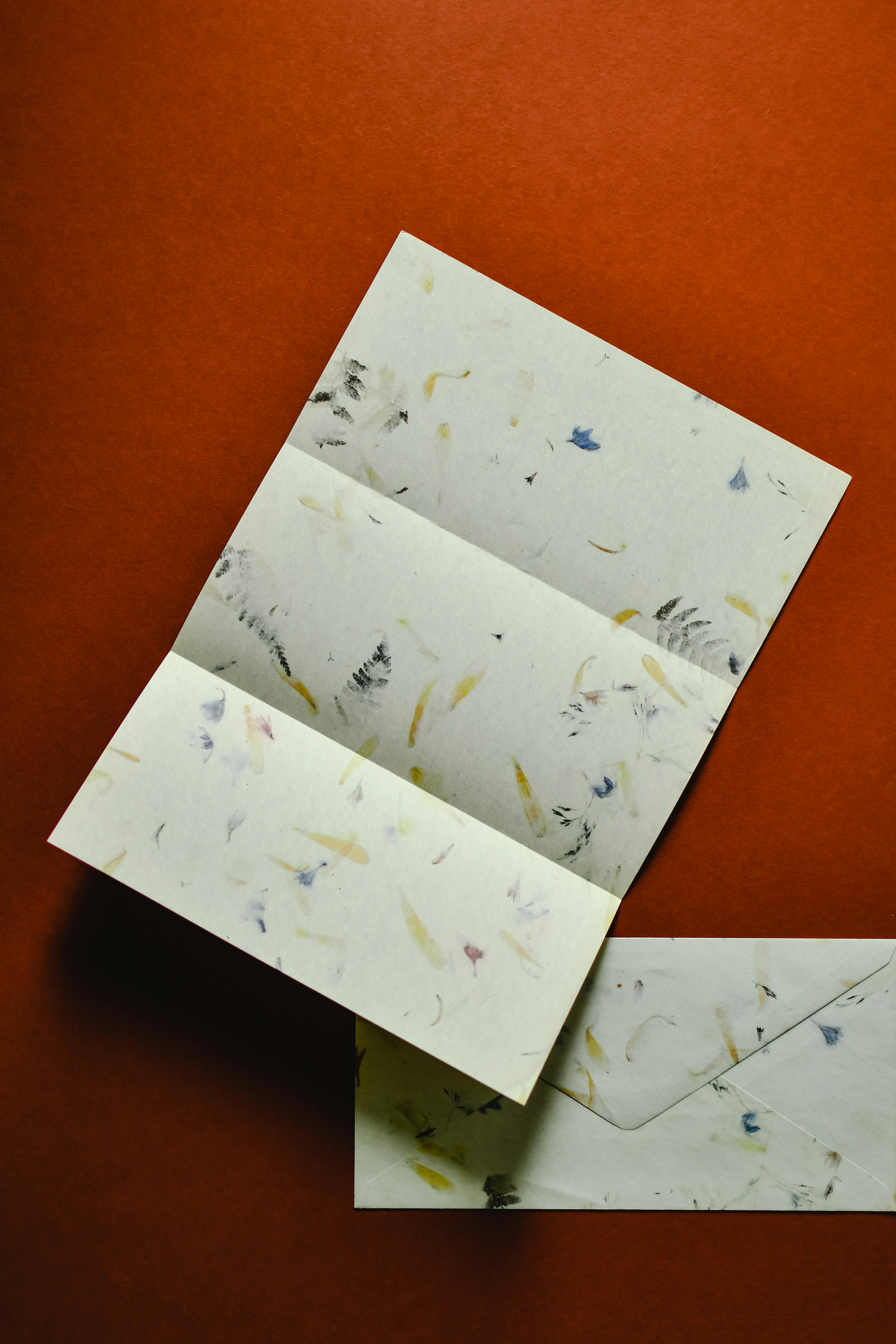
How to Easily Delete a Page in Word: A Step-by-Step Guide for 2025
Microsoft Word is an essential tool for document creation and management. Whether you're drafting reports, creating newsletters, or simply writing notes, understanding how to effectively manage your pages is crucial. One particularly common task is learning how to delete a page in Word, whether it's a blank page or one with content you no longer need.
This guide will walk you through various methods to remove unwanted pages in Word. From the simple removal of a blank page to addressing complex issues like deleting a section or handling page breaks, we’ll cover it all. By the end of this article, you will have a comprehensive understanding of Word page deletion techniques and can apply these skills to keep your documents neat and professional.
Key takeaways include quick tips for deleting pages, troubleshooting methods for blank page issues, and the best practices for managing your Word documents effectively. With these insights, you will enhance your document editing experience in 2025 and beyond.

Essential Techniques to Delete a Page in Word
Understanding Page Management in Word
Managing pages in Microsoft Word often involves knowing how to delete unnecessary ones. Unwanted pages can disrupt the flow of your document, contribute to formatting issues, or simply clutter your layout. Understanding how Word organizes its documents is key to successful page deletion. Pages can be filled with text, images, or even sections that are no longer needed.
Each page can be individually deleted or adjusted based on your document's requirements. Familiarity with tools available in Word for deleting content will empower you to optimize your workflow. Understanding the reason behind unwanted pages can aid in avoiding them in future documents, leading to cleaner, more professional outputs.
Identifying Unwanted Pages: Common Issues
Before deleting a page, it's essential to identify its contents. Common issues that lead to unwanted pages include:
- Blank Pages: Often a result of incorrect formatting or unintentional page breaks.
- Extra Content: Sections that may have been copied or inserted and are no longer necessary.
- Page Breaks: Manual breaks that separate content and create unintended gaps.
Knowing the type of unwanted page will guide you toward the best removal method, whether you're dealing with text, images, or blank spaces.
How to Remove Page Breaks
One common method for unwanted pages, especially blank ones, is the removal of page breaks. Page breaks are responsible for creating a new page, and they can often be easily deleted. To remove a page break in Word:
- Go to the point in your document where the page break is located.
- Once visible (they often appear as a dotted line), click on the break to select it.
- Press the Delete key on your keyboard.
Taking a moment to review your document after deleting page breaks will help ensure your content flows seamlessly without unnecessary gaps.
Deleting a Blank Page at the End of a Document
It’s common in Word to end up with an extra blank page at the conclusion of your document, typically caused by formatting issues. To delete this blank page:
- Navigate to the last line of your document.
- Press Backspace until the blank page is removed.
- If necessary, check for any hidden paragraphs or page breaks that may be causing the issue.
Regularly checking your document for these issues will help maintain a professional appearance without excess blank pages.
Erasing Content to Clear Pages
If you need to delete a page filled with content, the process is straightforward. Here's how:
- Select the text or objects on the page you want to delete by clicking and dragging your cursor.
- Hit the Delete key.
- Check the page; if it remains, ensure there are no page breaks or additional hidden content.
Understanding this simple process is essential for effective document management and ensuring clean layouts in your files.
Using the Go To Feature for Efficient Page Deletion
For documents with numerous pages that need adjustments, using Word's Go To feature streamlines the search for unwanted pages. Here’s how to use it:
- Press Ctrl + G (or Cmd + G on Mac).
- Type the page number you want to delete in the dialog box.
- Press Enter, and Word will take you directly to that page.
- Now, delete the page as previously discussed.
This feature allows for quick navigation, saving time when working with larger documents.
Advanced Methods for Page Deletion
Removing Section Pages in Word
Sometimes, you may not want to delete just a page but an entire section. Section breaks can complicate document structure. To remove a section page:
- Go to the section break within your document.
- Select the break line.
- Hit Delete.
Removing these sections can significantly clean up your document, but be mindful as this might alter your formatting throughout the document.
Using the Navigation Pane for Page Management
The navigation pane in Word allows for easy document navigation and can help in deleting unwanted pages. Activate it by going to the View tab and checking Navigation Pane. You can find specific pages quickly and remove them without extensive scrolling.
Deleting Multiple Pages at Once
Occasionally, you may need to delete several pages simultaneously. To facilitate this process:
- Use the Shift key to select ranges of content across multiple pages.
- Once selected, hit Delete.
This method is particularly useful when needing to clear large portions of a document without individually selecting each page.
Adjusting Page Layout Settings
Page layout settings may contribute to unwanted pages. To adjust these:
- Go to the Layout tab.
- Check settings like margins, page breaks, and spacing.
Adjusting these settings can prevent the creation of blank pages and help manage your document layout more effectively.
Clearing Page Footers and Numbering
Sometimes, the presence of footers or unwanted page numbers can create issues with page flow. To remove these:
- Double-click on the footer area.
- Select the footer content and delete it.
- For numbering, check the Insert tab to disable numbering.
Ensuring clean footers and removing page numbers can make your document appear more professional and easier to navigate.
Troubleshooting Common Page Deletion Issues
Resolving Blank Page Issues
Encountering unexpected blank pages can be a common irritation when using Word. Here's how to troubleshoot:
- Check for hidden paragraph marks by clicking on the ¶ icon in the Paragraph group.
- If any appear, remove them as they may indicate extra spacing.
- Inspect for multiple page breaks that may not have been accounted for.
This method allows for direct addressing of common page-related issues within Word.
Fixing Page Formatting Problems
Inconsistent formatting can also contribute to unwanted pages. Make sure to check:
- Indentation settings that might cause excess space.
- Page setup properties that may lead to layout issues.
- Content positioning that might push text onto new pages.
Understanding how your settings impact page layout can significantly reduce document cleanup time.
Using Help Features for Page Management
Microsoft Word includes various help features. If the above tips do not resolve your page issues, consider using Word's built-in help by pressing F1 or searching for "Deleting Pages” in the help section.
Utilizing assistance can provide new insights or methods you may not have considered.

Q&A Section: Common Questions About Deleting Pages in Word
What is the quickest way to delete a blank page in Word?
The quickest way is to navigate to the blank page and press the Backspace key to delete any hidden paragraph marks or page breaks causing the blank page.
How do I delete multiple pages in one go?
You can use the Shift key to select multiple pages at once and then hit Delete to remove them all simultaneously.
What should I do if a page won’t delete?
If a page does not delete when expected, ensure you remove any section breaks, page breaks, or hidden formatting marks that might be holding it in place.
Can I delete pages in a protected Word document?
No, pages in a protected document cannot be deleted until the document is unprotected. You will need the password or access rights to make changes.
What can I do if my Word document has too many blank pages?
Employ the troubleshooting techniques mentioned earlier to locate and remove hidden content or formatting issues leading to excessive blank pages.