Practical Guide to Resetting Your iMac for Improved Efficiency in 2025
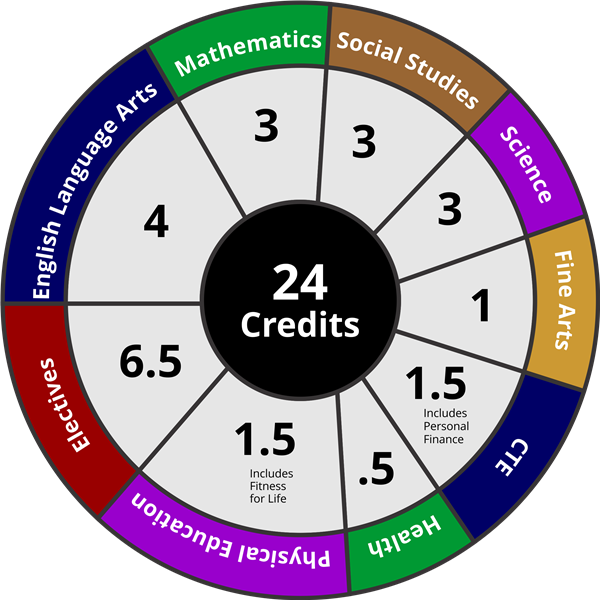
How to Reset iMac for Optimal Performance in 2025
Resetting your iMac can breathe new life into your device, especially as we move into 2025. Whether you're troubleshooting issues, preparing your iMac for a new user, or simply looking to improve its performance, understanding how to reset your iMac effectively is crucial. In this guide, we will explore various ways to reset your iMac, delving into methods such as factory reset, resetting settings, and more to ensure your device runs smoothly.
Understanding iMac Reset Methods
Before diving into the specific methods for resetting your iMac, it’s important to understand the different options available. An iMac reset can range from simple system preferences resets to a complete factory reset. The method you choose will depend largely on your needs—whether you aim to troubleshoot performance issues or prepare your iMac for a fresh start.
Types of iMac Resets
The first step is identifying the type of iMac reset you require. A factory reset will restore your iMac to its original state, removing all personal data and applications. On the other hand, a system reset, which includes resetting preferences or specific settings, allows you to fix issues without losing your personal files. Additionally, you can choose to reset just the SMC (System Management Controller) or NVRAM (Non-Volatile Random-Access Memory). Understanding these distinctions is essential to avoid unintended data loss.
Importance of Backing Up
Before you reset your iMac, it's crucial to backup your data. Utilize Time Machine or manually back up important files to prevent loss during the resetting process. Data retention policies can vary, and ensuring your files are safe will alleviate worries during this procedure. After backing up, determine the appropriate reset method based on your specific needs, whether it's for repair or preparing the iMac for a new owner.
Step-by-Step iMac Reset Guide
Once you're ready to proceed, follow this detailed iMac reset method. After determining if you need a full factory reset or a system reset, you can commence with the outlined processes. This section provides a comprehensive iMac reset guide, ensuring you know every step.
How to Perform a Factory Reset
Here's how to factory reset iMac. Begin by restarting your iMac and immediately holding down Command + R until you see the Apple logo or a spinning globe. This action takes you into recovery mode. From there, select 'Disk Utility' to erase your startup disk. Choose 'Erase' and format the drive as APFS or Mac OS Extended (Journaled). Once erased, return to the recovery menu and select 'Reinstall macOS' to complete your factory reset.
Resetting NVRAM and SMC
To reset the NVRAM, power off your iMac and turn it on while holding Command + Option + P + R for about 20 seconds. The process essentially resets your user settings related to speaker volume, screen resolution, and more. For SMC, shut down your iMac, unplug the power cord, wait 15 seconds, plug it back, and turn your iMac back on. This reset can resolve issues related to battery, fan, and thermal management.
Using macOS Recovery for iMac Reset
Another method involves utilizing macOS recovery to help in restoring or reinstalling your system. Access this by rebooting the iMac as mentioned. Additionally, you can connect to Apple’s servers and reformat from there if you're facing boot issues. This method not only resets your device but also provides the opportunity to reinstall the most updated operating system.
Reset iMac Without Losing Data
In some circumstances, you might not want to perform a full erasure of your data while still tackling system issues. There are several methods to reset your iMac while retaining your data.
Resetting Without Password
If you need to reset iMac without password, you'll first need to reboot in recovery mode, then utilize Disk Utility to perform an erase. However, prior preparation such as an iCloud configuration can be helpful to regain control over your iMac settings if you forget your password. Make sure you follow the proper recovery steps to avoid further access issues.
Resetting User Settings
Resetting your user settings can fix performance issues without the drastic step of complete data wiping. Access your system preferences and adjust settings per your specifications. This allows a form of optimization while retaining important files and configurations.
Clean Install macOS
A clean install macOS iMac might serve as a reset solution. After performing a backup and accessing recovery mode, choose 'Install macOS' after erasing the disk. This option provides a completely clean slate without remnants of past installs while keeping user data secure, ideally suited when facing persistent software problems.
Common Troubleshooting Issues
Often, users face challenges when performing a reset on their iMac. Root problems can include boot failures, corrupt system files, or even hardware issues. In understanding these common challenges, the resolution process becomes simpler.
Boot Issues During Reset
In cases where your iMac fails to boot into recovery mode, you might need to verify your startup disk settings. Sometimes bootable disks are necessary when issues arise. A hard reboot with Command + R should typically suffice, but external conditions or settings may require recalibrating your hardware.
Data Recovery After Reset
Upon resetting your iMac, recovering data becomes a topic of concern for many users. Utilizing tools like Time Machine restoration helps in maximizing data recovery tricks. Simply reconnect your backup disk and choose the files you wish to restore. If wiped entirely and a previous configuration is not available, third-party software could recover lost data.
Post-Reset Configurations
After a successful reset, appropriate measures should be tapped into for configurations. Ensure all drivers are updated, check for new firmware, and ensure that applications are wisely reinstalled without bloating your OS. This creates broader functionality without reverting to prior sluggish properties.
Key Takeaways
- Determine the correct iMac reset method based on your needs.
- Always back up data before proceeding with a factory reset.
- Utilize macOS recovery for operating system reinstallation.
- Consider resetting user settings as a less drastic measure for performance improvement.
- Address post-reset issues with appropriate configurations.
FAQ
1. Can I reset my iMac without erasing data?
Yes, you can reset various settings on your iMac without erasing all your data. This includes user settings or restoring system preferences. However, complete data protection while resetting is highly recommended.
2. What are the risks of factory resetting my iMac?
Factory resetting your iMac will completely erase all of your data, which is a significant risk if you do not back up properly. It is essential to have all important files backed up to avoid unexpected data loss during the process.
3. How can I reset my iMac if it’s frozen?
If your iMac is frozen, you can typically perform a hard reset by pressing and holding the power button until the device turns off. After shutting it down, wait a few seconds before turning it back on.
4. Do I need my Apple ID to reset my iMac?
Not necessarily, but if you have enabled features tied to your Apple ID, such as Find My Mac, you might require this email to reactivate after performing a reset.
5. What to do if I encounter issues during the iMac reset process?
Should you encounter issues, utilize the recovery mode by restarting and pressing the Command + R keys. This access allows troubleshooting and can remedy many reset-related issues. If you still face issues, consider contacting Apple support for further assistance.
By following these comprehensive instructions, you can successfully reset your iMac for optimal performance and ensure that it meets your needs in 2025 and beyond.