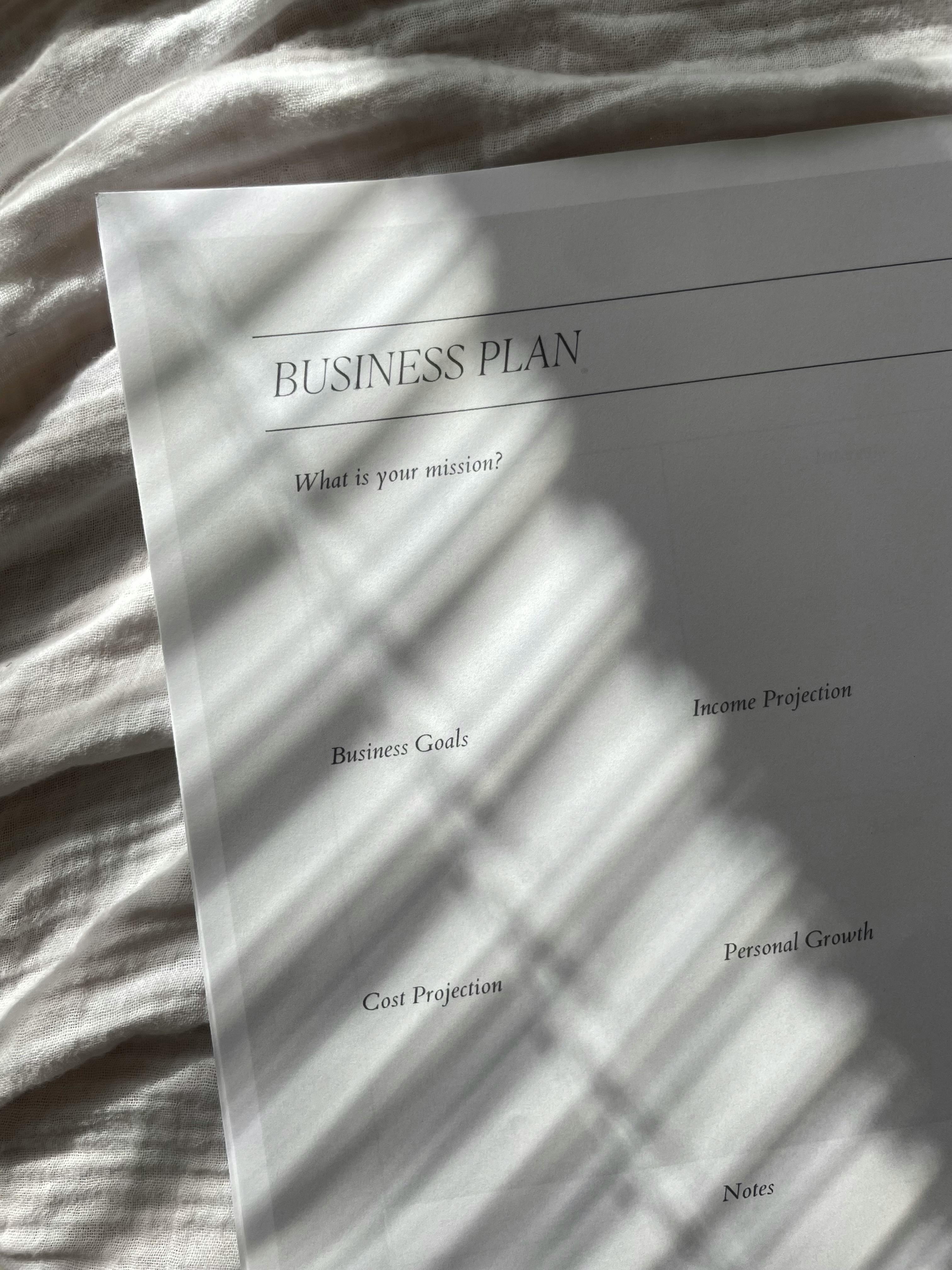Best 7 Methods for Enhancing Windows 10 Performance in 2025

Smart Ways to Optimize Windows 10 for Better Performance in 2025
As technology advances, ensuring that your system runs smoothly becomes a priority, and optimizing Windows 10 is essential for enhancing your computer’s performance. This article will provide practical strategies and tips to **improve Windows 10 performance** effectively in 2025. By implementing these techniques, users can **increase Windows 10 speed**, manage resources efficiently, and ensure a smooth computing experience.
Understanding Windows 10 Settings for Performance
The key to unlocking optimum performance in Windows 10 lies in understanding and configuring various **Windows 10 settings**. By taking control of startup programs, adjusting visual effects, and implementing performance monitoring tools, you can enhance system efficiency. Follow these steps to maximize your system's performance.
Disable Startup Programs in Windows 10
Many programs automatically launch when you log in to your system, consuming precious resources. To **disable startup programs in Windows 10**:
- Right-click the taskbar and select 'Task Manager.'
- In the Task Manager window, navigate to the 'Startup' tab.
- Identify programs that you don’t need to start automatically and right-click to choose 'Disable.'
This action can significantly reduce boot time and enhance overall responsiveness of your computer.
Adjust Visual Effects to Save Resources
Windows 10 offers various visual effects that can impact your system’s performance. To **adjust visual effects in Windows 10**:
- Open 'Control Panel' and go to 'System and Security.'
- Select 'System' and click on the 'Advanced system settings' link.
- In the Performance section, click on 'Settings' and select 'Adjust for best performance' or manually choose which effects to disable.
This can greatly enhance system speed, especially on older hardware.
Update Drivers Regularly
Keeping your device drivers up to date is crucial for **improving Windows 10 performance**. Regular updates can fix bugs, improve system compatibility, and enhance hardware performance:
- Go to 'Device Manager' by right-clicking the Start button.
- Expand categories and right-click on a device to check for updates.
- Select 'Update driver' to search for the latest version.
By consistently **updating drivers in Windows 10**, you can ensure smooth software-hardware interaction, preventing potential slowdowns.
Cleaning Up and Optimizing Storage
A cluttered system can significantly slow down performance. Thus, cleaning up and optimizing your storage should be a priority for every user aiming to **speed up Windows 10**. Utilizing built-in tools can help streamline this process.
Use Disk Cleanup to Free Up Space
Running the Disk Cleanup tool is an effective way to **clean up disk space in Windows 10**:
- Type 'Disk Cleanup' in the Windows search bar and select the option.
- Select the drive you wish to clean and click 'OK.'
- Check the types of files you wish to delete and click on 'Delete Files.'
This can free up a significant amount of space, helping your system to perform better.
Enable Storage Sense to Automate Cleanup
Windows 10 features Storage Sense, which can help automatically manage disk space:
- Open 'Settings' and go to 'System.'
- Click on 'Storage' to set up **Storage Sense**.
- Choose to clean up unused files periodically.
This ensures that your system remains clutter-free without manual efforts, optimizing speed.
Defragment Your Hard Drive
If you're using an HDD, defragmentation is crucial to **maintain the drive's performance**. To do this:
- Search for 'Defragment and Optimize Drives' in the start menu.
- Select your HDD and click 'Optimize.'
Defragmentation helps to arrange fragmented data efficiently, thus enhancing access speeds.
Managing Applications and Background Processes
Another area of optimization lies in **managing background apps** and installed software. Uninstalling unnecessary applications and tweaking running processes will lead to notable performance improvements.
Uninstall Unnecessary Software
Removing unwanted applications not only clears space but also eliminates background processes:
- Go to 'Settings' and select 'Apps.'
- Review the list of installed applications and uninstall what you do not need.
This minimizes the system's burden, helping to free up RAM and CPU resources.
Manage Background Apps
Windows 10 allows settings adjustments for background app activity, which can help conserve resources:
- Navigate to 'Settings' and click on 'Privacy.'
- Scroll down to 'Background apps' to turn off apps you don’t need running.
Managing background activities efficiently can significantly **free up RAM in Windows 10**.
Utilize Performance Troubleshooter
Windows 10 includes a performance troubleshooter that can automatically identify and rectify issues:
- Enter 'Troubleshoot' in the start menu and select 'Troubleshoot settings.'
- Find 'Additional troubleshooters' and select 'System Maintenance.'
- Run the troubleshooter and follow prompts to fix performance issues.
This tool can provide insights and solutions based on the analysis conducted, assisting in potential speed improvements.
Advanced Optimization Techniques
For tech-savvy users, diving deeper using advanced techniques will reveal more ways to **optimize Windows 10 settings** further. These options offer a notable advantage in enhancing user experience.
Optimize Power Settings for Performance
Your power plan can influence system performance significantly. Switching to High Performance mode ensures all resources are utilized:
- Type 'Power & Sleep settings' in the start menu.
- Select 'Additional power settings' to view the list of plans.
- Choose 'High Performance.'
This adjustment is particularly effective for gaming and resource-heavy tasks.
Adjust Virtual Memory Settings
Modifying virtual memory can enhance performance during high-load scenarios:
- Open 'System' settings and click 'Advanced system settings.'
- In the Performance area, select 'Settings,' navigate to the 'Advanced' tab, and click 'Change' under Virtual Memory.
- Uncheck 'Automatically manage page file size' and set custom size recommendations tailored to your RAM amount.
This ensures your system operates efficiently under varying workloads.
Automate System Maintenance with Scheduled Tasks
Setting up automatic maintenance tasks is beneficial as it continually optimizes your system:
- Open 'Control Panel' and search for 'Troubleshooting.'
- Select 'System and Security' and choose 'Run maintenance tasks to help keep Windows running smoothly.'
Automating these tasks enhances your system's readiness and preserves peak performance.
Key Takeaways
- Disabling startup programs significantly reduces boot time.
- Regularly updating drivers ensures optimal performance.
- Using tools like Disk Cleanup and Storage Sense helps maintain free disk space.
- Managing background applications and services improves speed and response time.
- Leveraging advanced settings can yield enhanced performance for power users.
FAQ
1. How can I free up RAM in Windows 10?
To **free up RAM in Windows 10**, close unnecessary background applications using the Task Manager and disable startup programs. Managing your background apps can also mitigate RAM usage, ensuring your computer runs efficiently.
2. Is it necessary to update drivers?
Yes, regularly **updating drivers in Windows 10** is essential as it improves performance, adds compatibility with new programs, and fixes bugs that may lead to slowdowns or crashes.
3. Can I optimize Windows 10 for gaming?
To optimize Windows 10 for gaming, adjust power settings to High Performance, uninstall unnecessary software, and disable background applications. Using tools like Game Mode can also enhance gaming performance by allocating system resources effectively.
4. What is Storage Sense and how does it help?
Storage Sense is a built-in tool that automatically frees up disk space by removing temporary files and content from your Recycle Bin. It optimizes storage and maintains performance without needing manual effort.
5. Should I consider disabling visual effects?
Disabling visual effects can significantly improve responsiveness, especially in older systems. Adjusting these settings to prioritize performance over appearance is a recommended step for enhancing **Windows 10 performance**.