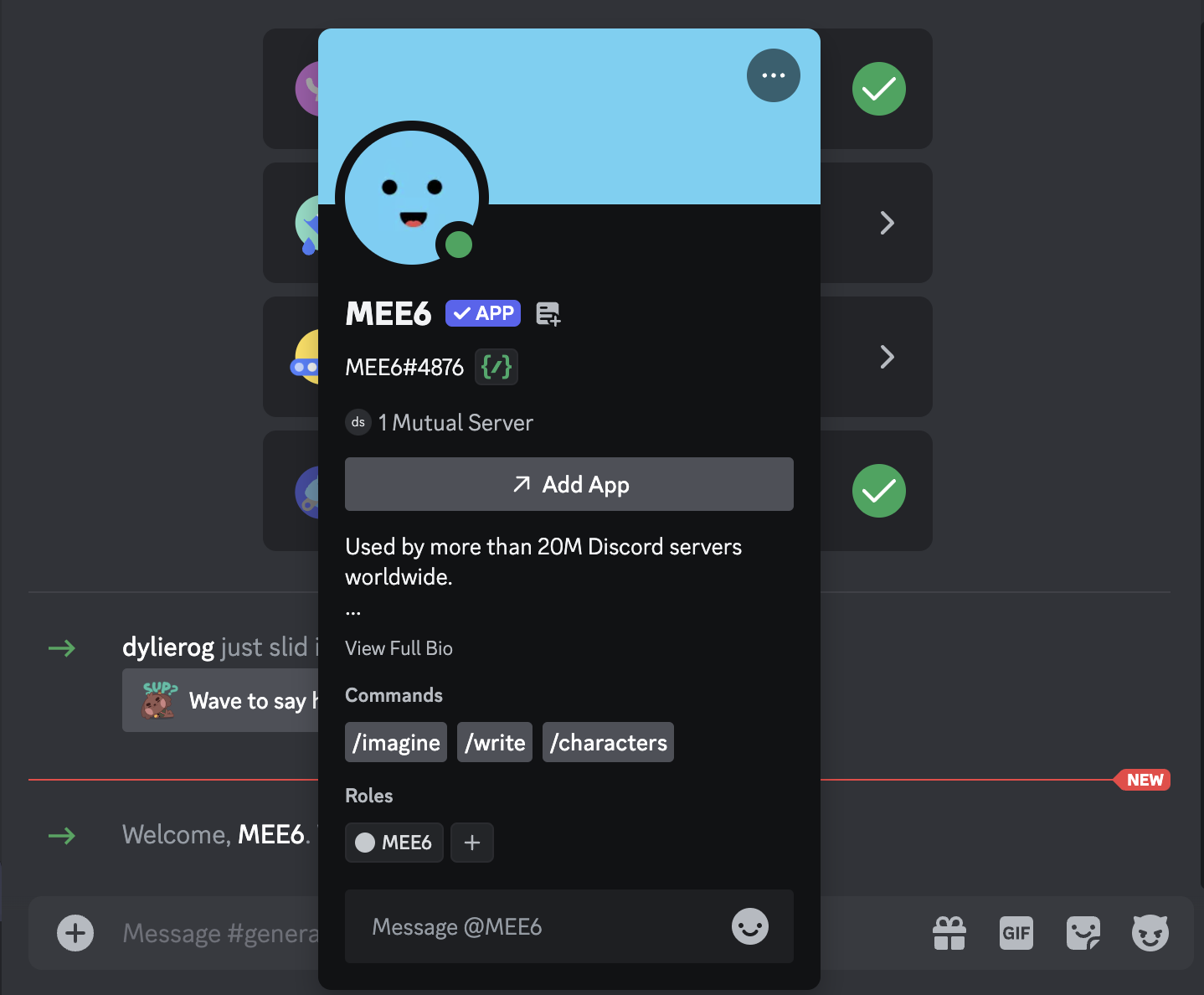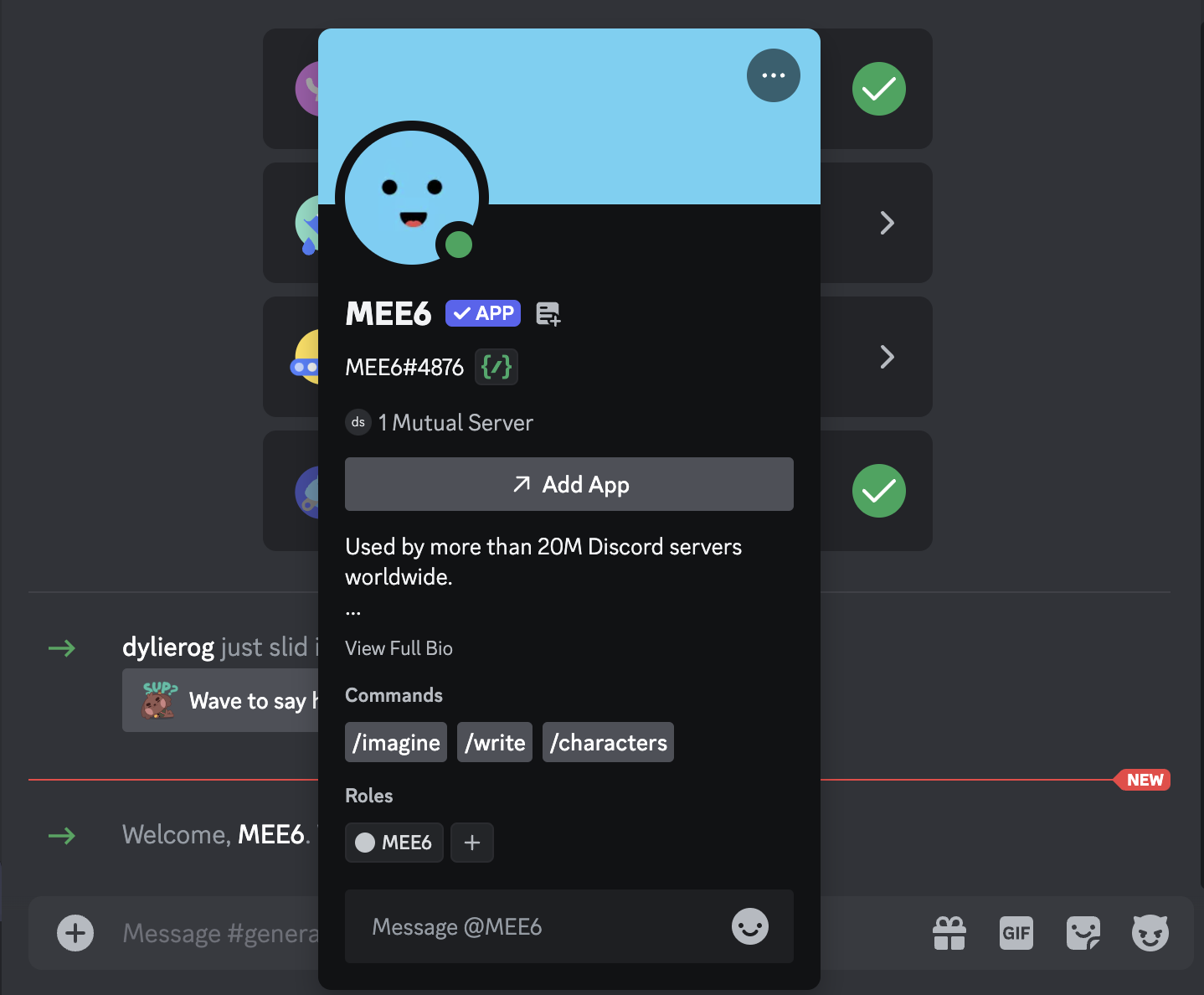Apply Now
Effective Guide to Creating Formulas in Excel
Creating formulas in Excel is an essential skill that can transform how you work with data, streamline tasks, and enhance your analytical capabilities. Whether you're a beginner looking to grasp the basics or an advanced user seeking to deepen your expertise, understanding how to create a formula in Excel can vastly improve your productivity. This guide provides practical tips and examples that will help you master Excel formulas for various applications.
In this article, we will cover the fundamentals of creating formulas, explore basic and advanced Excel functions, and provide troubleshooting tips to help you navigate common issues. Additionally, you'll discover practical examples that illustrate how to use Excel for calculations, which can benefit anyone from students to professionals managing finances or reports.
**Key Takeaways**:
- Learn the essential components of Excel formulas
- Understand how to use various functions
- Get tips for troubleshooting formula errors
- Explore real-life examples for better comprehension
Understanding Excel Formula Syntax and Structure
Building a solid foundation in Excel formula syntax is crucial for creating effective formulas. Every formula in Excel starts with an equal sign (=), which signals to the software that what follows will be a calculation. Basic components of a formula include functions, operators, values (numbers or text), and cell references.
Key Components of Excel Formulas
To create a formula in Excel, you need to understand various components:
1. **Operators**: These are symbols that perform mathematical operations, such as addition (+), subtraction (-), multiplication (*), and division (/).
2. **Functions**: Functions are predefined calculations that simplify tasks, such as SUM, AVERAGE, or IF.
3. **References**: When you reference a cell, you tell Excel which data to include in the formula (e.g., A1, B2).
When writing a formula, ensure proper syntax: place the equal sign first, followed by the function or calculation you intend to perform. For instance, `=SUM(A1:A10)` adds all values in cells A1 to A10.
Common Functions Used in Excel Formulas
Excel is known for its powerful functions that streamline calculations. Here are a few essential functions every beginner should know:
- **SUM**: Adds a range of numbers.
- **AVERAGE**: Calculates the mean of a set of values.
- **COUNT**: Counts the number of cells that contain numbers.
Using functions in combo can yield impressive results. For example, combining IF with AVERAGE can help you analyze data conditionally, making your spreadsheets more dynamic.
Building on these fundamentals, understanding how to effectively implement these functions is vital for optimizing your spreadsheet's productivity.
Step-by-Step Process for Creating Basic Excel Formulas
Now that you have a grasp of the syntax and functions, it's time to dive into the practical side of creating formulas in Excel.
Creating Simple Mathematical Formulas
To create a basic math formula, follow these steps:
1. Click on the cell where you want the result to appear.
2. Type the equal sign (=) to start the formula.
3. Enter your calculation using numbers, operators, and cell references. For example, to add the values in cells A1 and A2, type `=A1 + A2`.
4. Press Enter to complete the formula.
You can also perform more complex operations by nesting functions. For example, `=SUM(A1:A10) - AVERAGE(B1:B10)` will subtract the average of one range from the total sum of another.
Understanding Cell References in Formulas
Cell references are critical in Excel formulas as they determine the data included in your calculations. You can use:
- **Relative references** (e.g., A1): Adjust when copied to another cell.
- **Absolute references** (e.g., $A$1): Stay fixed when copied.
Knowing when to use which reference type is crucial for creating dynamic and flexible spreadsheets.
As you advance, optimizing your worksheets with named ranges can further simplify formulas. Instead of using cell references, you could name the range "Sales" and use it directly in a formula like `=SUM(Sales)`.
Exploring Advanced Excel Formulas
Once you are comfortable with the basics, you can explore advanced Excel formulas that offer more complex capabilities.
Utilizing Conditional Functions
Conditional functions, such as IF, allow you to create formulas that respond dynamically based on specified criteria. For example, the formula `=IF(A1 > 100, "Over Budget", "Within Budget")` checks if the value in A1 exceeds 100, returning different messages accordingly.
These functions can be combined with other functions, like COUNTIF and SUMIF, to enhance their utility, especially when dealing with large datasets.
Using Array Formulas for Complex Calculations
Array formulas are powerful tools in Excel that let you perform multiple calculations on a range of cells simultaneously. Using Ctrl + Shift + Enter to confirm an array formula is essential. For instance, `=SUM(A1:A10 * B1:B10)` calculates the sum of the product of two ranges.
Be mindful that array formulas can be resource-intensive, so use them judiciously to maintain worksheet performance.
Building on these advanced functions empowers you to leverage Excel's full potential for data analysis and reporting.
Excel Formula Troubleshooting Techniques
Creating formulas in Excel can sometimes lead to errors, and knowing how to troubleshoot them is essential for efficient spreadsheet management.
Common Formula Errors and Their Solutions
1. **#DIV/0!**: This error occurs when a formula tries to divide by zero. Ensure denominators are not zero to resolve this.
2. **#NAME?**: This indicates Excel doesn't recognize a name or function in your formula. Check for typos and ensure functions are written correctly.
3. **#VALUE!**: This happens when the wrong type of argument or operand is used. Verify data types in your cells.
These common errors can be rectified with careful attention to your formula syntax and logic. Excel’s built-in formula auditing tools can also assist when you need to inspect formulas for inaccuracies.
Best Practices for Formula Development
To improve your efficiency in Excel, consider these best practices:
- Always comment on complex formulas to clarify your intentions.
- Break down complex calculations into simpler steps and use intermediate cells to make formulas easier to understand.
- Regularly utilize Excel's features for error checking and formula advice, providing you with insights during formula creation.
Ultimately, mastering formulas will enhance your Excel skills and productivity across various tasks.
Conclusion
Excel formulas are integral to leveraging the functionalities of spreadsheets efficiently. By understanding the basic structure, building your skills with functions, and troubleshooting common errors, you can utilize Excel for a wide range of calculations—from simple data entry to complex financial modeling.
As you continue learning and applying Excel formulas, remember that practice is key. Utilize resources and examples available online to further your knowledge and stay up-to-date with Excel’s advancements.