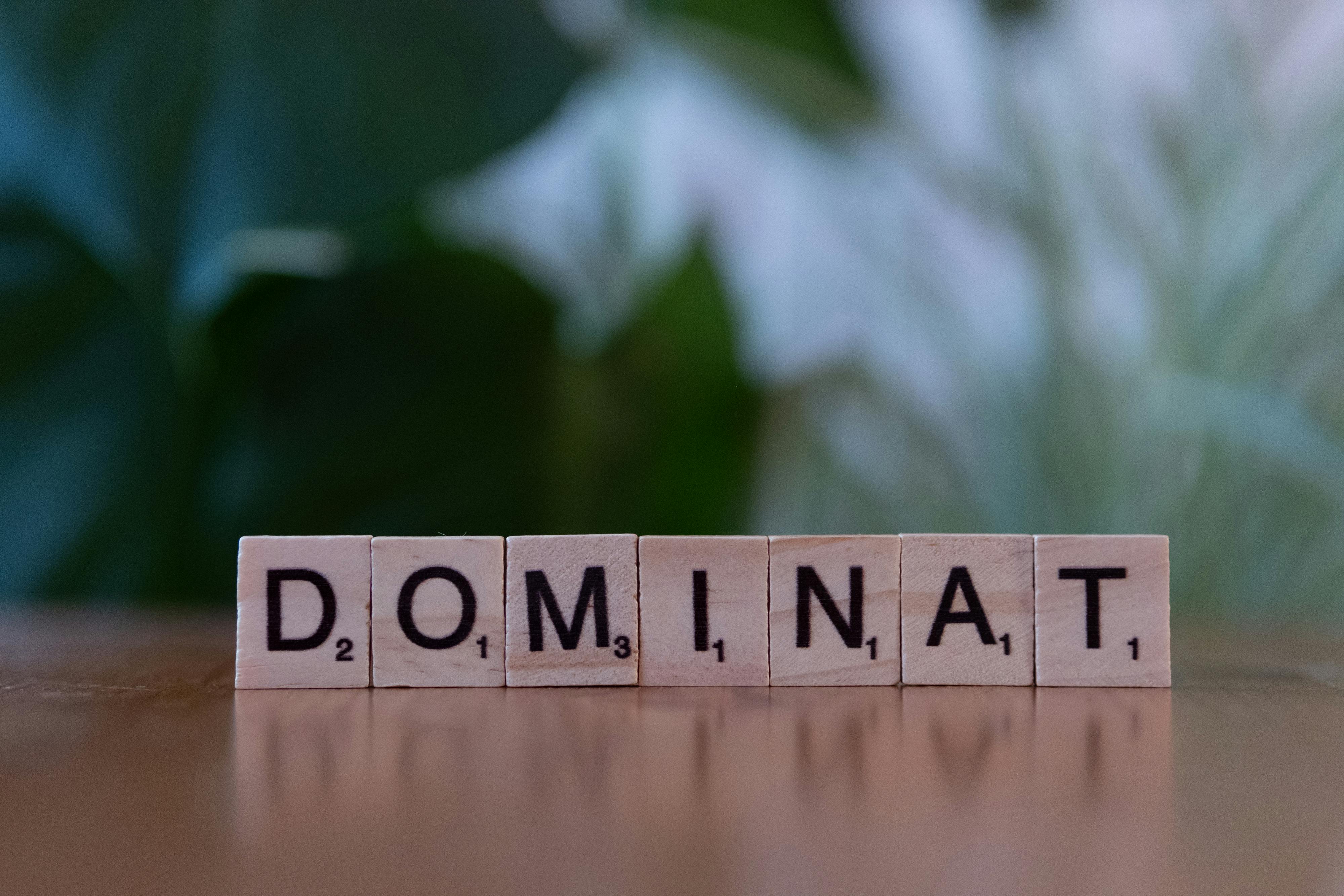Effective Ways to Handle Time Management in Excel: Boost Efficiency in 2025

Smart Ways to Add Time in Excel
In our fast-paced world, learning how to effectively add time in Excel can enhance your productivity significantly. Excel's robust time features allow for intuitive calculations, making it easier to manage your schedules, track hours worked, and analyze time-related data. This article will explore various techniques and tips for calculating time in Excel, ensuring you maximize your efficiency in 2025.
Understanding Excel Time Format
Before diving into time calculations, it’s essential to familiarize yourself with the Excel time format. Time in Excel is represented as a fraction of a day, where 1 corresponds to 24 hours. This knowledge is crucial for working with and manipulating time values in your spreadsheets. For instance, entering a time, like "2:30", is interpreted by Excel as 2 hours and 30 minutes, which is equal to 0.1041667 when converted to decimal format.
How to Enter Time in Excel
To enter time in Excel, simply use a colon as a separator (e.g., HH:MM:SS). You can simply type "5:15" for five hours and fifteen minutes. Excel also allows input in 12-hour format with an AM/PM designation. Understand that formatting is vital; choosing the right Excel time format ensures data consistency and helps avoid calculation pitfalls.
Common Excel Time Errors
Many users encounter errors when adding time in Excel, primarily due to improper formatting. One common issue arises when Excel interprets a time entry as text instead of a time value. To avoid this, ensure your time values are formatted correctly. Additionally, if you're summing times that exceed 24 hours, you must adjust the number format to [h]:mm, allowing Excel to display the total time properly.
Calculating Time in Excel: Functions and Techniques
Calculating time in Excel involves various functions and techniques tailored for effective time arithmetic in Excel. Whether you're summing time, subtracting it, or calculating differences, understanding these tools will enhance your time management capabilities.
Summing Time in Excel
To sum time in Excel, use the SUM function. For example, if you have time values in cells A1 through A5, the formula =SUM(A1:A5) will display the total time in hours and minutes. If your cumulative time exceeds 24 hours, adjust the formatting to [h]:mm to properly see the total. Utilizing the right excel time functions ensures accurate and efficient calculations.
Adding and Subtracting Time in Excel
Adding hours or minutes in Excel is straightforward. If you wish to add 2 hours to a specific time, you simply add it to the cell value: if B1 contains 5:00, entering the formula =B1 + TIME(2,0,0) will yield 7:00. Conversely, to subtract time, use a similar approach but change the operation. This method can facilitate various time management scenarios, such as calculating deadlines or monitoring billable hours.
Formatting and Displaying Time in Excel
Correct formatting is critical when working with time, ensuring your values display accurately. Excel provides various options to customize how you view time data, providing flexibility based on your project requirements.
Customizing Time Formats in Excel
Excel allows you to customize time formats extensively. Right-click on your time cell(s), select 'Format Cells', and navigate to the 'Number' tab. From here, you can choose predefined formats or create a custom format by entering codes. For example, [hh]:mm:ss can be used for total hours that exceed 24. Tailoring your formatting enhances clarity in your data presentation, especially when sharing with colleagues.
Displaying Total Time in Excel
Displaying total time effectively is vital for reporting and tracking purposes. Use the TEXT function along with your summed time to convert the time value into a readable format. For instance, using =TEXT(SUM(A1:A5),"[h]:mm") formats the total time into a human-readable format. This method enhances excel time tracking and reporting, especially in timesheet examples.
Advanced Excel Time Tools and Features
Excel's capabilities extend beyond basic calculations. Leveraging advanced tools can significantly streamline workflow for tasks like time management in Excel and reporting.
Creating an Excel Timesheet
An effective way to manage time is to create a structured excel timesheet example. Start by designing a table with columns for Date, Task, Hours Worked, and any breaks. Utilize the SUM and text formatting techniques discussed to summarize hours worked over specific periods. Implementing a simple timesheet can improve accountability and ensure accurate time tracking for all employees.
Automating Time Entries in Excel
Excel VBA can be employed for automating time entries, especially for recurring tasks. By developing a simple macro, you can set certain times or durations to auto-populate and adjust based on input criteria. This level of automation reduces human error and enhances operational efficiency, making it an essential technique for advanced Excel time management.
Key Takeaways
- Understanding the right Excel time format is crucial for accurate time management.
- Utilize functions like SUM and TEXT to efficiently calculate time in Excel.
- Positioning a structured timesheet can enhance your organizational skills and enable easier tracking of work hours.
- Utilize advanced features like Excel VBA for automating routine time tasks.
- Correct formatting and displaying methods of time totals creates clear communication in reporting.
FAQ
1. How do I work with time data in Excel?
Working with time data in Excel involves using the right formats and functions like SUM, AVERAGE, and TEXT. Ensure all time entries are consistent, and leverage formatting tools to display your data clearly.
2. What are some common issues with time functions in Excel?
Common issues include formatting errors where Excel misinterprets time as text, calculating errors from incorrect time formats, and limitations when summing values that exceed 24 hours. Adjusting formatting and using proper Excel time functions can alleviate these issues significantly.
3. How can I convert time values into hours and minutes in Excel?
You can convert time to decimal hours by multiplying the time value by 24. For example, if A1 contains 3:30, use the formula =A1*24 to display it as 3.5 in decimal format.
4. Can I create a chart displaying time data in Excel?
Yes, you can create a chart for time data in Excel by selecting your time values and using the Insert Chart function. Excel charts effectively visualize time tracking data for better insights.
5. What are best practices for time management in Excel?
Avoid relying solely on manual entries; use automated time functions, maintain a clear format, utilize templates, and incorporate visual tools like charts for effective time management. These practices help in maintaining accuracy and clarity in your data.
For more detailed information, check out our guides: How to Calculate Time in Excel and Excel Time Management Tips.