Effective Methods for Calculating Age in Excel: Updated Tips for 2025
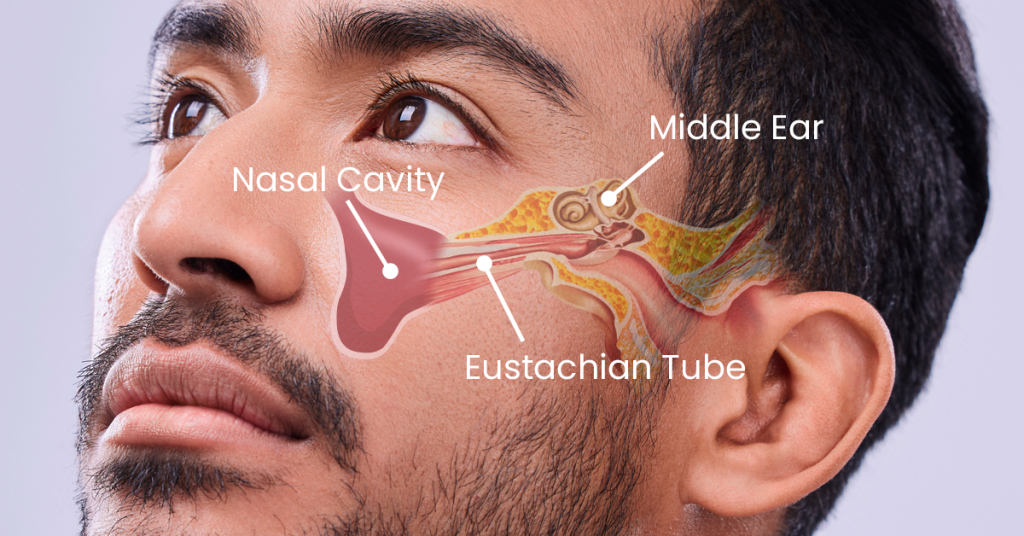
Smart Ways to Calculate Age in Excel: Practical Tips for 2025
Understanding Excel Age Calculation
Calculating age in Excel is a straightforward yet essential task that can be incredibly useful in various applications, from managing personal data to analyzing demographic trends. The process primarily involves using effective formulas to automatically derive age from a given birthdate. This article delves into different approaches to **calculate age in Excel**, employing functions and formula techniques to assist users in creating efficient age calculations. Whether you are an Excel beginner or a seasoned user, adopting these **age calculation techniques** will significantly enhance data management practices.
Different Approaches to Age Calculation
There are numerous methods to perform an age calculation in Excel. One of the simplest formulas you can use is the subtraction method: subtract the birthdate from today's date. However, this method needs a workaround to account for incomplete years. A widely accepted formula incorporates the `DATEDIF` function, which elegantly calculates the difference between two dates in specified intervals such as years, months, and days. The general syntax for this formula is DATEDIF(birthdate, TODAY(), "Y"), where `"Y"` indicates that you want the result in years.
Using Excel Age Functions Effectively
The **Excel Age function** can provide quick results. By leveraging the proper syntax and built-in date functions such as `TODAY`, `YEAR`, `MONTH`, and `DAY`, users can ensure their calculations are both accurate and up-to-date. For example, when integrating these functions: if your birthdate is in cell A1, you could write =(YEAR(TODAY()) - YEAR(A1)) - (MONTH(TODAY()) < MONTH(A1) OR (MONTH(TODAY()) = MONTH(A1) AND DAY(TODAY()) < DAY(A1))). This formula deducts a year whenever the current date hasn't yet passed the birthday.
Implementing Age Calculation Formula Strategies
To effectively **calculate years in Excel**, understanding formula syntax is critical. Users often need to ensure correct cell references are in play while capturing age data. Another essential aspect includes utilizing constructs for more comprehensive chronological information — for instance, including both months and days in your calculation for better age profiling.
Creating an Age Calculation Tool
Building a tool for quick age calculations can streamline the process, especially for those frequently involved with demographic data. Using a combination of the `DATEDIF` function along with drop-down options for user's birthdates, one can create a customized **age calculation tool** that automates age determination. This tool can be enhanced by using data validation in Excel, which allows users to select dates easily, thereby minimizing input errors when transforming a **date of birth to age**.
Excel Tricks for Age Calculation
Incorporating tricks to optimize your formula strategies can greatly enhance productivity in Excel. For example, animating the cells to turn red once certain age thresholds are met can help visualize age-specific insights. Utilizing **conditional formatting** combined with well-organized spreadsheet techniques elevates the standard of age-related data analysis. This method makes tracking user ages and relevant demographic analysis intuitive and visually appealing.
Practical Examples and Insights
Let's consider a practical example of how to implement the **Excel formula for age** efficiently. When setting up a simple age calculator, users can define the birthdate in a specified cell, say A1. With that in mind, the adopted formula in another cell would yield the age in complete years based on the current date. Users could even automate the spreadsheet to reflect current ages dynamically, thus transforming static data into continuously updated information. As you move through this dynamic formula, take note of how it can remain robust even with irregular date entries.
Case Study: Age Data Insights
For organizations revisiting demographic studies or age profiling in Excel, a case study may reveal trends and patterns that are insightful for data-driven decision-making. By compiling datasets encompassing age information across various sectors, teams can utilize built-in tables or pivot tables within Excel for age data presentations. These graphics provide clear visualization techniques funneling down from broader age groups into detailed statistics, aiding in age comparison formulas.
Excel for Statistical Reporting
Harnessing Excel's capabilities means tapping into **statistical functions** that can yield meaningful insights about ages. For instance, blending basic functions such as `AVERAGE`, `MEDIAN`, and `MODE` over age data points allows you to disseminate critical analytical perspectives on the age demographics in a bullet-point format. Presenting insights using this structured formatting elevates the readability of age reports.
Key Takeaways
- Master various age calculation formulas for dynamic data management in Excel.
- Utilize **conditional formatting** and **data validation** to enhance spreadsheet usability.
- Implement an age calculator that adapts automatically as dates change.
- Realize the potential of statistical analysis to guide decisions based on age data.
- Foster efficient data handling practices through key **Excel functions**.
FAQ
1. How can I calculate age from a birthdate in Excel?
To calculate age from a birthdate in Excel, use the formula =DATEDIF(A1, TODAY(), "Y"). Replace A1 with the cell containing the birthdate. This formula calculates the number of complete years from the birth date to today's date.
2. What are some Excel tricks for age calculation?
Some useful **Excel tricks for age calculation** include using `DATEDIF` for efficient calculations, applying conditional formatting to visualize age thresholds, and creating validation lists for date inputs to minimize errors when entering birthdates.
3. Can I find the age in months and days in Excel?
Yes, you can find age in months and days in Excel using the DATEDIF function. For a complete breakdown, use DATEDIF(A1, TODAY(), "M") for months and DATEDIF(A1, TODAY(), "D") for days. These functions will help you obtain a comprehensive age calculation.
4. What is the best Excel function for age verification?
The **best Excel function for age verification** is the combination of `IF` and `DATEDIF`. For example, to check if someone is over 18 years old, you might use =IF(DATEDIF(A1, TODAY(), "Y") >= 18, "Adult", "Minor"), which gives a clear classification based on the age calculation.
5. How do I automate age calculations in Excel?
Automating age calculations in Excel involves utilizing functions like `TODAY()` continuously to reflect the current date dynamically. By setting up your spreadsheet correctly, each time you open or refresh your worksheet, the age calculations will automatically update based on the latest date.