How to Better Optimize Your Workflow with Widgets in 2025: Effective Tips to Improve Productivity

How to Properly Add a Widget to Your Home Screen in 2025: Simple Steps to Enhance Usability
As smartphones evolve, so do our needs for customization. In 2025, adding widgets to your home screen is not just about aesthetics; it's about enhancing usability and creating a more functional mobile experience. Whether you're using an Android or iOS device, understanding how to effectively add widgets can significantly improve your home screen accessibility.
Widgets are mini-applications that provide at-a-glance information and quick access to app features. In this guide, we will walk you through the essential steps on how to add widgets effectively, ensuring your home screen is organized and tailored to your lifestyle. We will explore everything from widget styles and settings to tips for managing your home screen layout. Let's dive into the world of widgets!
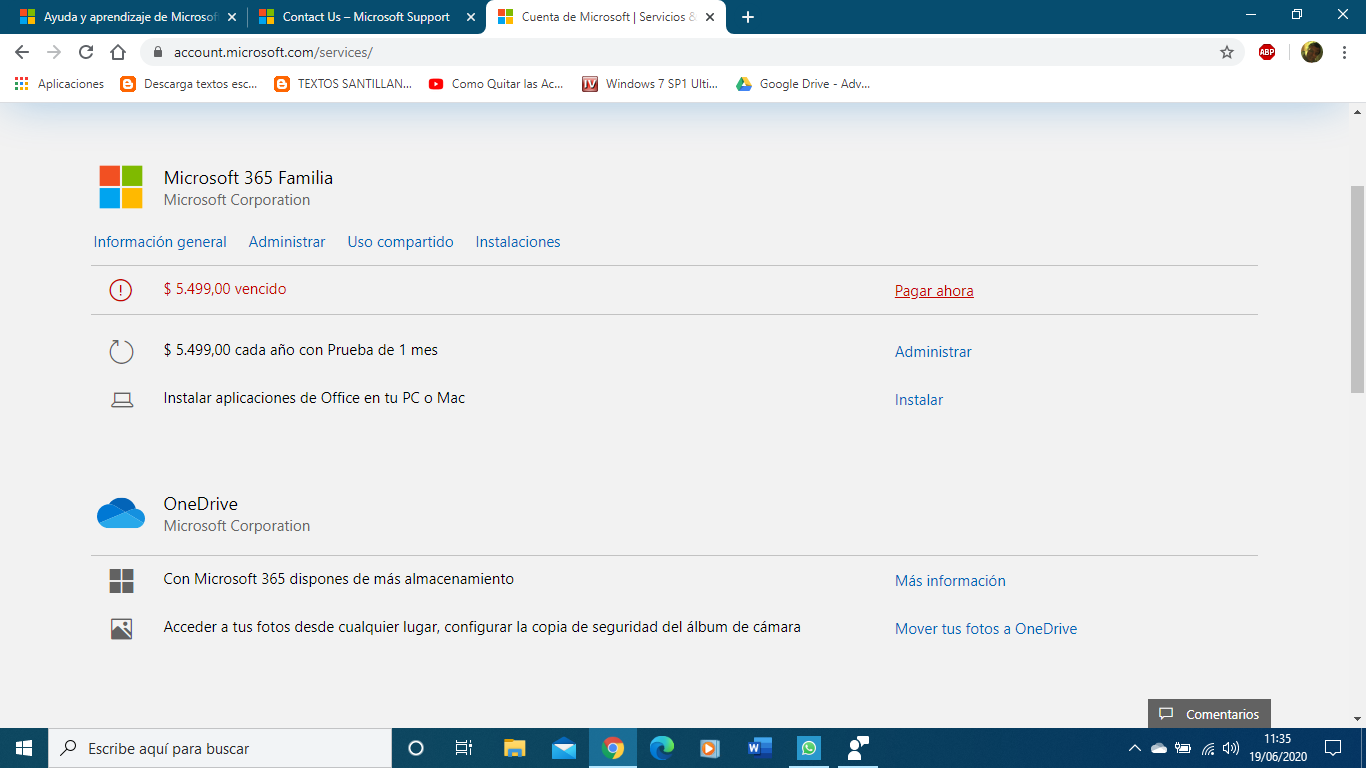
Essential Guide to Adding Widgets on Android Devices
Starting with Android, the process of adding a widget is user-friendly and involves a few simple steps. If you want to personalize your home screen and optimize app organization, follow this comprehensive widget tutorial.
Step-by-Step Widget Setup
To begin, unlock your Android device and navigate to the home screen. Long-press on an empty area of the screen to trigger the customization options. You will see a menu appear, providing options to change wallpapers, add widgets, and access home screen settings.
Click on the "Widgets" option to explore a selection of available widgets. Here, you can scroll through various widget categories, such as shortcuts, calendar views, and interactive applications. When you find a widget you like, simply tap and hold it.
Drag the widget to the desired area on your home screen and release it. You may need to resize it by dragging the corners to fit your layout. Ensure that the widget effectively complements your favorite apps and meets your home screen customization needs.
Managing Your Widgets
After adding widgets, managing your home screen organization is crucial. To do this, long-press on any widget; an option will appear to remove or resize it. If you want to modify widget settings, tap on the widget itself to explore available configurations, such as refresh rates and display options.
Effective widget management can dramatically enhance your user experience. Regularly review your widget setups and remove any that are no longer useful or replace them with your favorite widgets.
Enhancing the Experience with Interactive Widgets
Interactive widgets allow you to engage with multiple features directly from your home screen. For example, a music player widget can provide playback controls and album artwork, ensuring easy access without launching the app. These user-friendly widgets not only save time but also add an interactive layer to your mobile experience.
For a deeper dive into widget options and advanced customization features, check out our detailed guide on customizing Android widgets.

Complete Guide to Adding Widgets on iOS Devices
iOS users also enjoy the benefits of widgets as part of their mobile home screen customization. Here's how to add an app widget on iOS and leverage its functionalities effectively.
How to Add Widgets on iOS
Start by unlocking your iOS device and navigating to your home screen. To enter widget editing mode, long-press on any blank space on the screen or an existing app. Tap on the "+" icon that appears in the top-left corner. This will bring up the available widget options.
Just like on Android, you'll find various widgets categorized by app functionalities. Browse through the options to find the app widgets you wish to install. After selecting a widget, you can choose from different sizes and styles before tapping "Add Widget" to place it on your home screen.
Customizing Widget Settings
Once you have added a widget, you can customize it to fit your style and needs. To do this, tap on the widget you just placed, and a configuration menu will appear. Here, you can tailor the widget's features, such as updating timelines or changing display modes.
Utilizing unique widget themes can enhance your home screen design trends. By selecting complementary color themes and sizes, you can achieve a consistent look while ensuring easy widget access.
Widget Removal and Organization
If you find that a particular widget is not serving your needs, removing it is straightforward. Simply long-press the widget you wish to remove, and select the "Remove Widget" option. Consider reviewing your widget functionalities regularly to maintain a clean and effective home screen layout.
For additional tips on widget functionalities and maximizing your usage, visit our resource on widget management techniques.
Key Benefits of Using Home Screen Widgets
Integrating widgets into your home screen offers numerous advantages. By personalizing your home screen with user-centered widget designs, you can enhance usability and boost productivity.
Easy Access to Information
Widgets provide quick access to critical information, ranging from the weather forecast to calendar events. This functionality reduces the need to delve into multiple apps, effectively streamlining user experience and making navigation smoother.
Improved Home Screen Organization
Widgets help in organizing apps more efficiently, allowing users to create logical groupings based on functionality. This improves app organization and makes it easier to locate the apps you use frequently, leading to better mobile accessibility.
Enhancing User Interaction
With interactive widgets, users can engage directly with their favorite content. This interaction enriches the overall user interface and user experience, providing an impactful way to track updates and execute actions quickly.
Common Questions About Widget Usage
What types of widgets can I add to my home screen?
You can add various-types of widgets suitable for different applications, including weather apps, calendar tools, social media shortcuts, and more. Each widget offers unique features that enable user customization.
Can I resize or remove widgets once added?
Yes, you can resize or remove widgets as needed. Simply long-press on the widget to access options for resizing or removal, allowing you to tailor your home screen layout effectively.
Do widgets consume much battery power?
Typically, widgets do have some impact on battery usage, predominantly dependent on their functionality. Widgets that provide live updates or refresh frequently may consume more power. It's beneficial to monitor which widgets you keep for better battery health.
Conclusion: Elevating Your Home Screen Experience
Adding widgets to your home screen in 2025 allows for a customizable, user-friendly mobile experience. By understanding how to properly add a widget, manage their settings, and leverage interactive designs, you can simplify your smartphone’s usability and enhance your overall experience. Explore various widgets, experiment with custom layouts, and enjoy a more organized home screen that best reflects your personality and preferences.