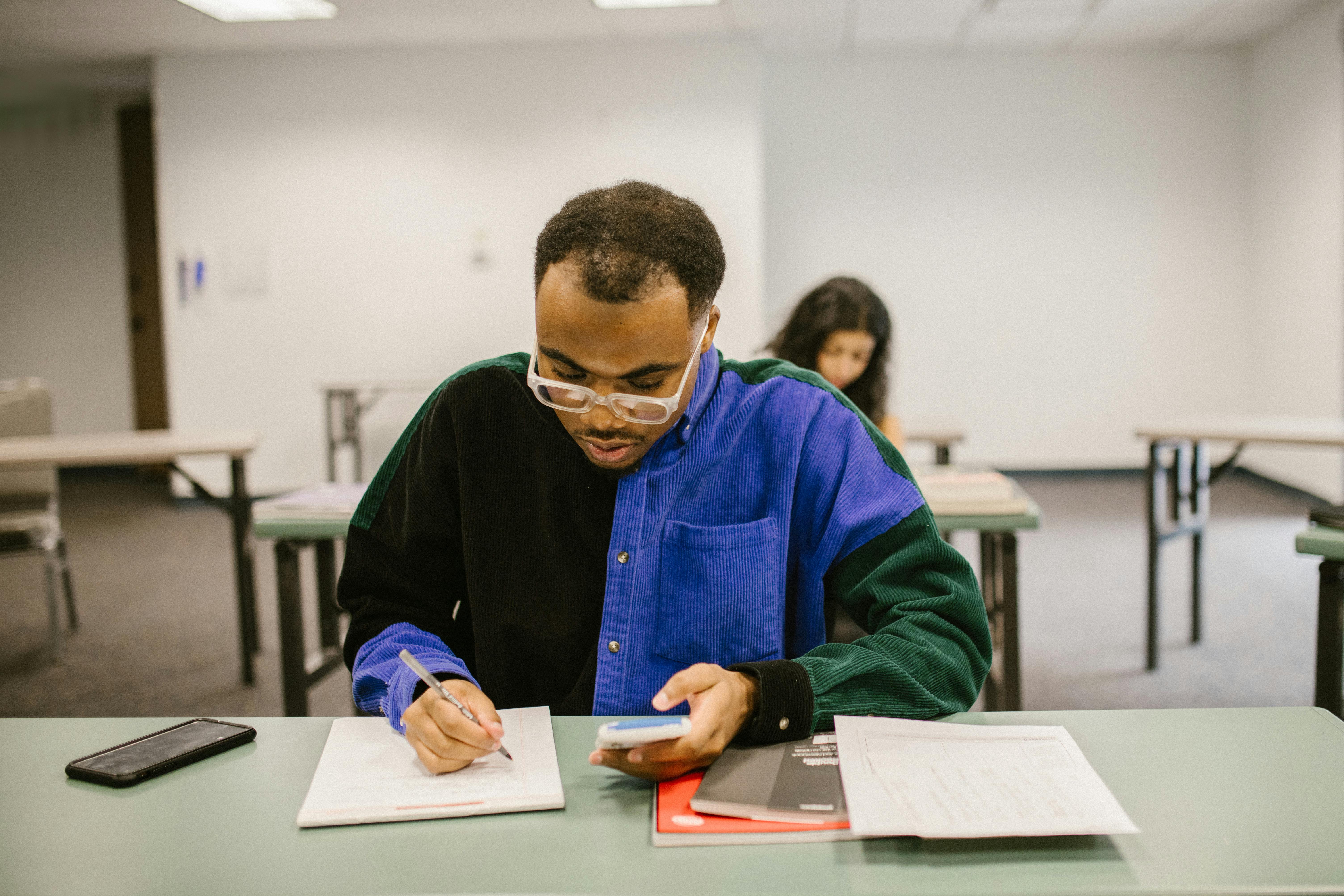How to Easily Transfer Your Old iPhone to New in 2025: Discover Proven Steps for a Hassle-Free Switch

How to Effectively Transfer Your Old iPhone to a New iPhone in 2025
Making the switch from an old iPhone to a new one can sometimes feel overwhelming, but it doesn't have to be. With advancements in technology, **transferring data from old iPhone** to new iPhone has become more streamlined and efficient. In this comprehensive guide, we'll walk you through the essential steps to ensure a smooth setup as you **migrate data from your old iPhone** to your shiny new device.
Preparing for the Transfer
Before you dive into the technicalities of **iphone data transfer**, preparation is essential. The first step involves checking the compatibility of your devices and making sure both iPhones are adequately charged. You should also ensure adequate storage on your new iPhone for the **iphone data migration steps** to succeed.
Backup Your Old iPhone
Backing up your old iPhone is a critical first move before **restoring old iPhone data** on your new device. You have several options for backup, including using **iCloud for backups** or local storage through iTunes. For iCloud, ensure you have enough space in iCloud, then navigate to Settings > [your name] > iCloud > iCloud Backup and tap “Back Up Now.” This process keeps your apps, photos, and settings secure during the transition.
Ensuring Compatibility
Before proceeding, it's vital to **check iPhone compatibility** applications or services you're using to prevent hiccups during the **iphone transfer process**. Visit the Apple website to verify compatibility between your old and new device models as well as which iOS version they are running. Ensuring both devices are running the latest updates improves the overall experience and could simplify the **iPhone migration**.
Methods for Data Transfer
Apple offers various methods to transfer data, placing you in control of how you proceed with the **direct transfer old iPhone** options.
Using Quick Start
The **Quick Start feature on your iPhone** simplifies the entire setup. Simply place your new iPhone near your old one, and a prompt will appear on the new phone. Follow the on-screen instructions to complete the transfer using **wifi for transfer**. This method is user-friendly and ensures that all information is moved without excessive manual input.
iCloud Data Migration
If you're wondering **how to set up new iPhone** with data from iCloud, it's simple. Turn on your new iPhone, select your language and country, then choose to restore from iCloud backup when prompted. Sign in with your Apple ID, select the backup, and wait for the **data transfer** to complete. This process usually preserves your apps, settings, and data effectively.
Transferring Specific Data Types
Moving specific types of data from your old iPhone into your new one can require attention to detail. Below, we discuss various aspects such as **transferring photos to new iPhone** and other sensitive materials.
Transferring Apps and Contacts
You must consider how to **transfer apps to the new iPhone** efficiently, usually done during the initial setup whether you're restoring from iCloud or migrating using Quick Start. When it comes to **transferring contacts to new iPhone**, all your contacts stored in your iCloud account will automatically sync to the new device provided both devices are linked to the same Apple ID. This guarantees that you're not leaving any crucial details behind.
Moving Your Photos and Messages
Your memories in the form of photos and text messages are important. If you're looking to understand **how to transfer messages to new iPhone**, this is generally included in the backup options above. For photos, you can also enable **iCloud Photos** on both devices to ensure your images sync automatically. Alternatively, use the Photos app via iTunes if you are doing a local device backup.
Troubleshooting Transfer Issues
Despite the ease of converting data between iPhones, issues can arise. Below are some common problems and solutions.
Fixing Common Errors in Data Transfer
Common transfer issues may include failure to connect over Wi-Fi, incomplete data migrations, or app restores not working. If you encounter such issues, try resetting your network settings. Go to Settings > General > Reset > Reset Network Settings. This can often clear interference or setting issues that prevent a successful **data migration between iPhones**.
Dealing with Data Loss
Loss of data is a frightening thought during this transition. Ensure you have strong backups, and familiarize yourself with **how to avoid data loss during transfer**. Additionally, using both iCloud and local backups can serve as a foolproof method of safeguarding your vital information. If data loss still occurs, Apple's support might assist with restoring backups or troubleshooting problems effectively.
Key Takeaways
- Always backup your iPhone before attempting a transfer.
- Utilize iCloud or Quick Start for seamless data transfer between devices.
- Verify compatibility before executing the transfer for an effective transition.
- Stay informed on troubleshooting mechanisms to address possible errors.
- Take time to review transferred data to ensure nothing important was overlooked.
FAQ
1. What is the most efficient way to migrate data from old iPhone?
The **quick start for iPhone** is the most efficient method. You simply need both iPhones close together, and follow the on-screen prompts to migrate data seamlessly as long as both devices are running iOS 11 or newer.
2. Can I use iCloud for transferring settings to the new iPhone?
Yes, using **iCloud for backups** allows for comprehensive restores, which includes settings, app data, and other crucial details when setting up your new device by signing back into your Apple ID.
3. How do I check old iPhone battery health before transfer?
To check your **old iPhone battery health**, go to Settings > Battery > Battery Health. This information is crucial, especially if your device is older, as it may affect your transfer experience and performance during data migration.
4. What should I do if apps don’t transfer to the new iPhone?
If **transferring apps to the new iPhone** doesn't occur automatically, ensure that you are signed into your Apple ID and check your app store purchase history for missing applications. You may need to download them again manually.
5. How can I ensure a seamless transfer of my photos?
To improve the **transfer of photos to your new iPhone**, enable **iCloud Photos** and ensure that "My Photo Stream" is turned on to keep your photos synced across devices, or specifically back them up using iTunes if preferred.
6. Is it possible to transfer passwords to a new iPhone?
Yes, you can **transfer passwords to the new iPhone** through iCloud Keychain if it is activated on both old and new devices. This assists in retaining your login details for apps and websites seamlessly.
7. What if I want to transfer my data without Wi-Fi?
If you prefer to avoid Wi-Fi, consider using a **lightning to USB cable** to directly connect your old and new iPhone for a wired transfer using iTunes.