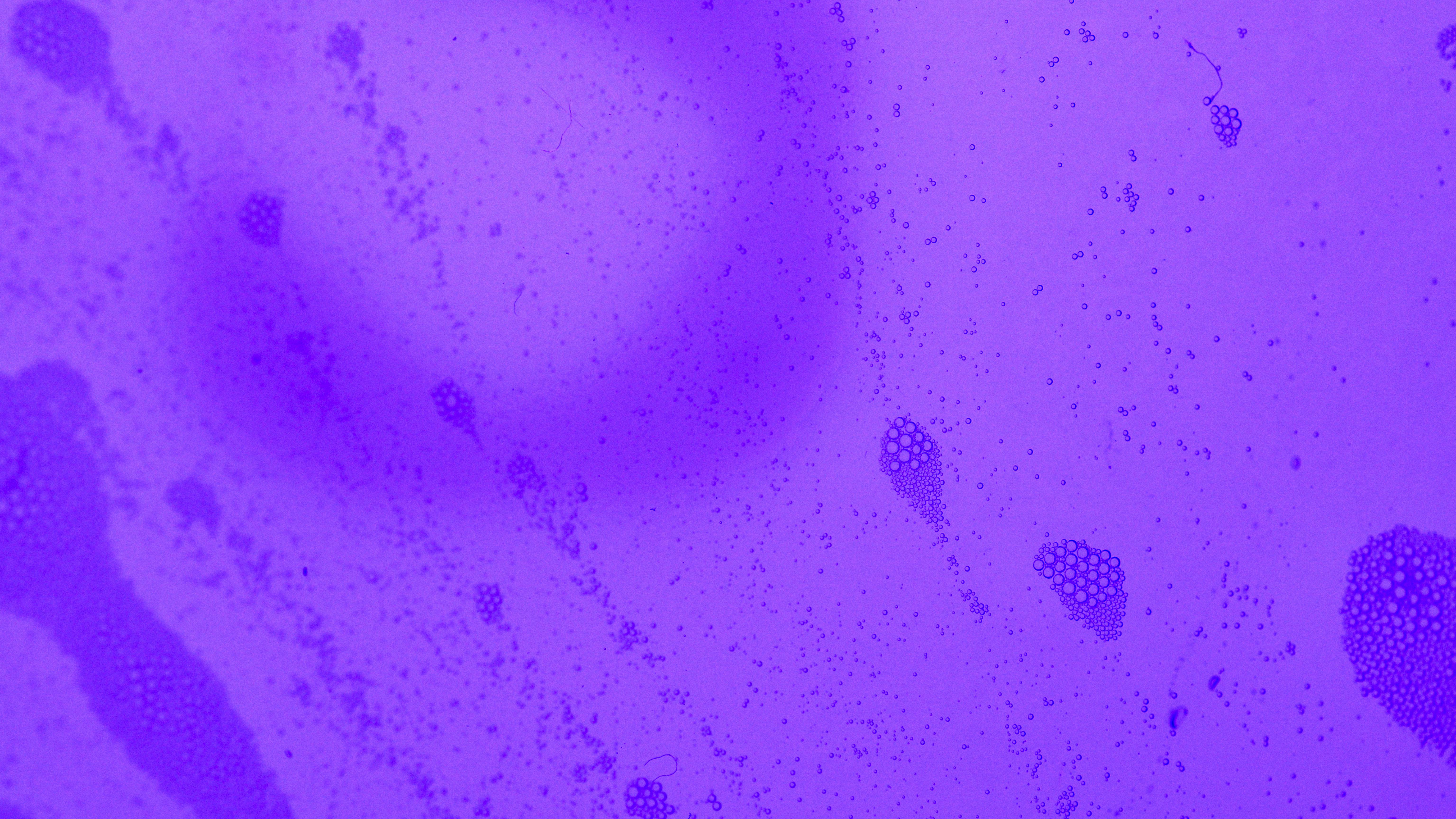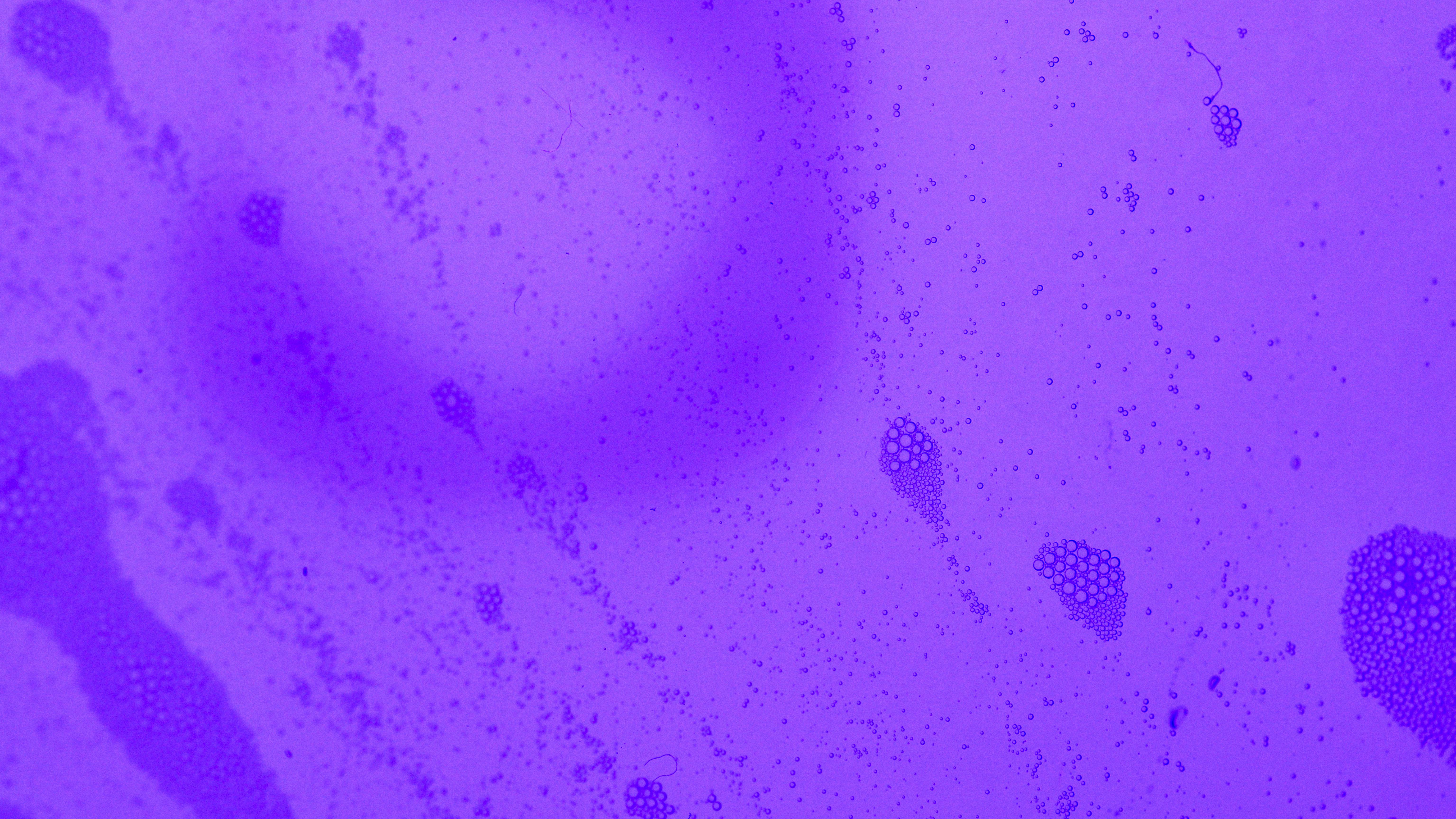Apply Now
Essential Techniques to Resize Images in Photoshop
To harness the full potential of your visuals in graphic design, understanding how to resize images in Photoshop effectively is crucial. Whether you are a budding photographer, a graphic designer, or simply need to adjust your personal photos, knowing how to manipulate image dimensions is a valuable skill. Photoshop offers powerful tools and techniques for resizing images, allowing for greater flexibility in your creative projects.
In the world of digital media, the quality of your images can significantly impact user engagement and overall aesthetics. High-quality resizing not only enhances image clarity but also ensures that your photos are optimized for web use, mobile devices, and print. This article will provide a comprehensive guide to resizing images in Photoshop, covering everything from basic adjustments to advanced techniques.
Key Takeaways:
- Understand the difference between resizing and cropping
- Learn various Photoshop tools for resizing images
- Discover best practices for maintaining image quality during resizing
Understanding Image Resizing: Resolution and Dimensions
Before diving into the practical aspects, it's important to grasp the concepts of image resolution and dimensions. Image resolution refers to the amount of detail an image holds, typically measured in pixels per inch (PPI). Higher resolutions result in sharper images, while lower resolutions can lead to pixelation when enlarged.
Dimensions, on the other hand, are the physical size of the image measured in pixels (width x height). When you resize an image, both its dimensions and resolution need to be considered to maintain its visual integrity. For graphic designers, improper adjustments can lead to images that appear blurry or unclear.
To ensure that you keep the aspect ratio intact while resizing, make sure to select the "Constrain Proportions" option within Photoshop’s resizing tools. This prevents distortion and maintains the original shape of your images, which is crucial for professional presentations and projects.
This lesson naturally leads us to the next focus: practical resizing techniques that can be employed within the Photoshop interface.
Basic Resizing Techniques in Photoshop
When starting out with Photoshop, the fundamental step is learning the basic resizing techniques. One of the simplest methods to resize images is through the “Image Size” dialog box. By navigating to the menu and selecting "Image" and then "Image Size," users access a range of options to efficiently alter dimensions and resolution.
In this window, you can alter width, height, and document size as desired, while observing real-time changes to the image preview. Make sure to check the “Resample” box, allowing Photoshop to add or subtract pixels, which affects the quality of your resized image.
Additionally, remember that resizing images can vary depending on whether you're preparing for the web or print. For optimal web images, a resolution of 72 PPI is often recommended, whereas print images typically require 300 PPI for the best quality.
Moving forward, let's discuss how to crop images effectively as a part of your resizing workflow.
Effective Cropping for Resizing
Cropping is an essential technique in image resizing, allowing you to focus on specific elements of a photo. This not only aids in the overall composition but can also significantly improve the quality and presentation of your images. In Photoshop, the crop tool can be accessed from the toolbar, conveniently located for ease of use.
To crop an image, select the Crop Tool and draw a rectangle around the desired area. Be mindful of the composition principles, like the rule of thirds, which can enhance visual interest. Once you’ve defined the area, click the checkmark or press Enter to apply the crop.
It's important to note that cropping can affect resolution; therefore, after cropping, always check the image size settings. This ensures your final image retains the desired dimensions without compromising quality or clarity.
With image cropping covered, the next topic delves into more advanced resizing methods available through Photoshop.
Advanced Techniques for Image Resizing
For those familiar with the basics, advanced techniques offer additional control over image resizing. Techniques such as using Smart Objects allow you to scale images without sacrificing quality. Smart Objects preserve the original data of an image, enabling you to resize multiple times without degradation.
Additionally, the “Transform” function can refine how images are resized. By selecting “Edit” and then “Transform,” you can scale, rotate, and skew images with precision. Holding down the Shift key while scaling helps maintain aspect ratios, preventing distortion.
Another method to consider is “Content-Aware Scale,” which intelligently resizes images while preserving important visual areas. This function analyzes the image and adjusts less critical areas accordingly, providing a powerful tool for resizing without losing essential details.
Complimenting these advanced techniques are several Photoshop tools designed to enhance your image editing capabilities further.
Photoshop Tools for Resizing Images
To master image resizing, it’s important to utilize the variety of tools that Photoshop offers. Each tool serves different purposes and can enhance how you manipulate your images during the resizing process.
The Image Size Dialog Box
As previously mentioned, the Image Size dialog box is a primary tool for adjusting image dimensions and resolution. Understanding its various fields—such as resampling methods, physical dimensions, and resolution settings—empowers you to make informed decisions about your images’ quality and performance.
The Crop Tool
The crop tool is essential for targeting specific areas of an image, allowing for stylistic adjustments and removing unnecessary areas that may detract from your focal point. Learning how to effectively use the crop tool not only aids in resizing but also enhances the overall composition of the photograph.
The Transform Tool
Transform features offer powerful resizing capabilities that go beyond standard adjustments. They provide the ability to control orientation and angles, allowing for creative adjustments that fit design specifications.
Moving into the final stages, let's explore best practices for maintaining image quality when resizing.
Best Practices for Maintaining Image Quality
Maintaining image quality is paramount when resizing. Whether for digital presentations or printed materials, employing best practices can ensure that your visuals remain high-quality irrespective of their dimensions.
Understanding Resampling Methods
When resizing, it is crucial to choose the correct resampling method. Photoshop offers several options—like Bicubic Smoother for enlargements or Bicubic Sharper for reductions—that can enhance clarity and minimize quality loss. Understanding how these methods impact your images will aid in selecting the most appropriate technique for your project.
Avoiding Overcompression
Overcompression when saving files can severely impact image quality. Always strive to keep a balance between file size and visual clarity, using file types like PNG for transparency needs and JPEG for standard photographs.
Utilizing Smart Objects
Smart Objects are a powerful feature in Photoshop that allows for non-destructive editing, which is beneficial for resizing. By converting images to Smart Objects before resizing, you protect the original quality, enabling more flexible adjustments down the line.
Practical Workflow for Resizing Images
Establishing a practical workflow for resizing images can streamline your editing process. It can also significantly improve consistency and efficiency when managing multiple projects.
Batch Resizing Techniques
When dealing with numerous images, batch resizing techniques are invaluable. Photoshop's built-in Batch Processing function allows you to apply the same resizing techniques to multiple files, saving time and maintaining consistent quality across all images.
Creating Scripts for Resizing
For advanced users, creating scripts or actions in Photoshop can automate repetitive resizing tasks. This method enhances productivity and ensures that processes remain error-free. Knowing how to set up these actions can transform your image editing workflow into a seamless process.
Leveraging Online Resources and Tutorials
For continuous learning, online resources and tutorials on Photoshop are invaluable. Websites dedicated to photo editing and graphic design frequently provide tips and techniques, allowing users to stay updated on best practices and new features.
After reviewing practical workflows, let's wrap up with some common questions related to resizing images in Photoshop.
Q&A: Common Questions About Resizing Images
1. What is the best way to resize an image without losing quality?
Utilizing the right resampling method in Photoshop, such as Bicubic Smoother for enlargements, while maintaining a high resolution during the process, helps prevent quality loss.
2. Can resizing an image improve its visual clarity?
Resizing can enhance clarity when done correctly; however, enlarging a low-resolution image without proper techniques can lead to pixelation. Correct resizing practices can uphold or enhance clarity.
3. How do I know what dimensions to resize to?
It depends on the final use of the image. For web presentations, dimensions should often remain under 1920 pixels in width. For print, working with dimensions like 300 DPI ensures high quality.
4. What file format is best for saving resized images?
For web images, JPEG and PNG are commonly used. JPEG is excellent for photos, while PNG is great for images requiring transparency.
5. Is it easy to learn how to resize images in Photoshop?
With a bit of practice and exploration, users can quickly learn to resize images effectively using Photoshop, especially with the numerous online tutorials available.
By mastering these techniques and understanding the tools available, anyone can efficiently resize images in Photoshop, improving their workflow and visual outcome. Empower yourself with these skills to elevate your graphic design projects and photo editing endeavors.